

- #Start mongodb windows command line how to
- #Start mongodb windows command line install
 Create a configuration file at C:\Program Files\MongoDB\Server\3.2\mongod.cfg. To make your installation a little more robust, you can also do the following: On Windows, open command prompt in the folder where mongodump.exe resides, after mongod.exe is running, then run the mongodump command and it works. Open another command prompt and start the database client, mongo.exe which you’ll find in the same folder as mongod.exe. First navigate to the folder where you want to save the backup, then type the following command. Open a command prompt, change the working directory to C:\Program Files\MongoDB\Server\3.2\bin and start the database server, mongod.exe.Īt this stage you should be ready to roll. This might not be entirely necessary, but my Windows experience tells me that it is never a bad idea. Hi SRINI, you forget first to run CMD Command prompt as Administrator, Start>All Programes>Accessories> then Right-Click on Command Prompt> Run as administrator. When the installation is complete press Finish. Windows Commands, Batch files, Command prompt and PowerShell. Click on environment variables button under the advanced tab. Go to This PC, right click on Windows explorer and click on properties. Before running the MongoD Command, lets set the path variable first. Click on Finish if setup is installed successfully. mongod -port 27018 -dbpath C:mongodbdatadb -logpath C:mongodblogsmongodb.log -smallfiles.
Create a configuration file at C:\Program Files\MongoDB\Server\3.2\mongod.cfg. To make your installation a little more robust, you can also do the following: On Windows, open command prompt in the folder where mongodump.exe resides, after mongod.exe is running, then run the mongodump command and it works. Open another command prompt and start the database client, mongo.exe which you’ll find in the same folder as mongod.exe. First navigate to the folder where you want to save the backup, then type the following command. Open a command prompt, change the working directory to C:\Program Files\MongoDB\Server\3.2\bin and start the database server, mongod.exe.Īt this stage you should be ready to roll. This might not be entirely necessary, but my Windows experience tells me that it is never a bad idea. Hi SRINI, you forget first to run CMD Command prompt as Administrator, Start>All Programes>Accessories> then Right-Click on Command Prompt> Run as administrator. When the installation is complete press Finish. Windows Commands, Batch files, Command prompt and PowerShell. Click on environment variables button under the advanced tab. Go to This PC, right click on Windows explorer and click on properties. Before running the MongoD Command, lets set the path variable first. Click on Finish if setup is installed successfully. mongod -port 27018 -dbpath C:mongodbdatadb -logpath C:mongodblogsmongodb.log -smallfiles. #Start mongodb windows command line install
Briefly browse YouTube (you won’t have time to make a cup of coffee). Click install button in order to Install MongoDB. You can start the MongoDB server with all above options in one command line. Select the Complete installation type and click Install. Run the installer with a deft double-click. This will be an MSI installer package with a name like mongodb-win32-x86_64-2008plus-ssl-3.2.0-signed.msi. I hope that somebody will find them useful. Getting it going under Windows seems to require jumping through a few more hoops. Installing MongoDB under Ubuntu is a snap. #Start mongodb windows command line how to
"path" : "C:\\mongodb\\logs\\mongodb.log"Ĭongratulation! You have learned how to start the MongoDB server using configuration file on Windows.It’s not my personal choice, but I have to spend a lot of my time working under Windows. mongo.exe is used to start Mongo Shell, while mongod.exe is used to run Mongo Server. The output will look something like: C:\Users\chankok>mongo -port 27018 To start MongoDB Server in Windows, start Mongo Daemon (mongod.exe) using the following command: C:> 'C:Program ' Note that the program we are running is mongod.exe and not mongo.exe. Execute the following command in MongoDB shell: > use admin This is an optional step for you to check what configuration options have been used to start the MongoDB server. Open another Command Prompt window and execute the following command: mongo -port 27018 4. Connect MongoDBĬonnect to MongoDB via MongoDB shell. Start the MongoDB server using configuration file with the -config option or -f option. So, if I run the following at the command line the service doesn’t start (this is copied and pasted from the Windows services path to executable): C:\Program Files\MongoDB\Server\4.2\bin\mongod.exe -config C:\Program Files\MongoDB\Server\4.2\bin\mongod.cfg -service. Note: MongoDB configuration file is written in YAML format, you have to use SPACE characters instead of TAB characters for indentation in configuration file because YAML doen’t support TAB characters. # Reduce data files size and journal files size Edit the file and specify the configuration options that you required in the configuration file for MongoDB server startup.

In this guide, we create the configuration file at C:\mongodb\conf\nf.
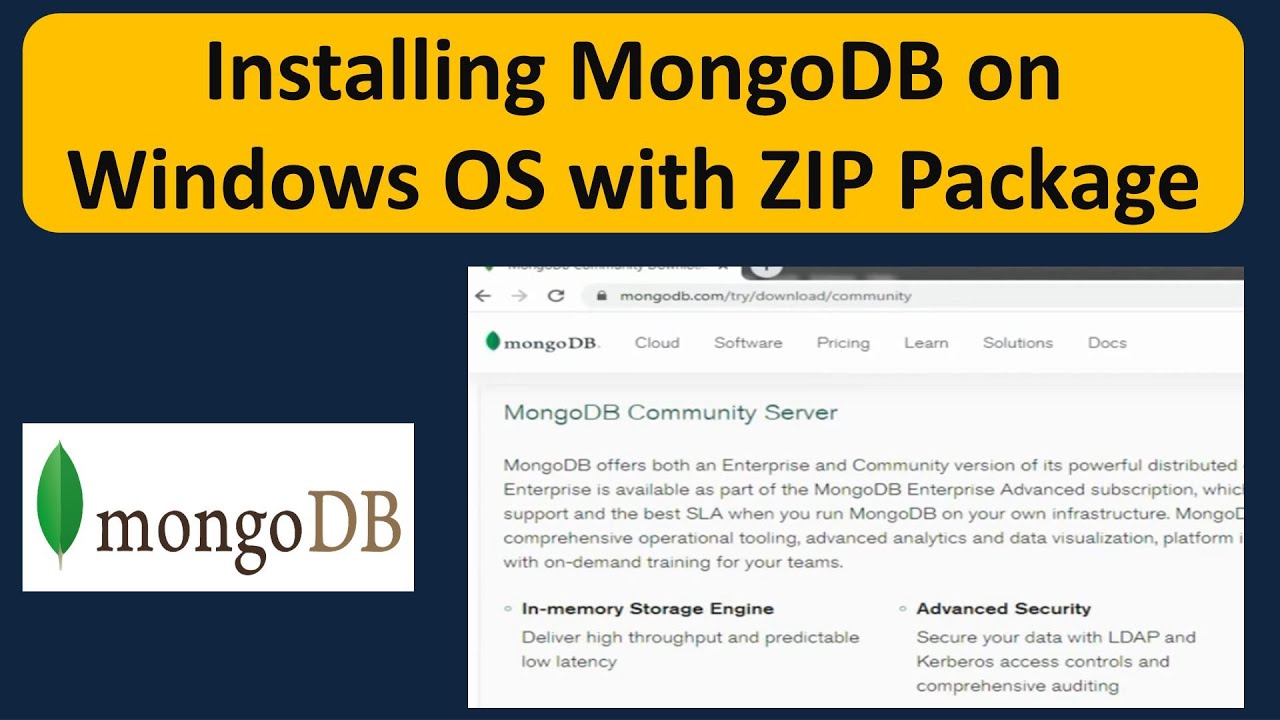
What We UsedĬreate a text file and name it as nf. In this tutorial, we will show you how to start the MongoDB server with configuration file on Windows.





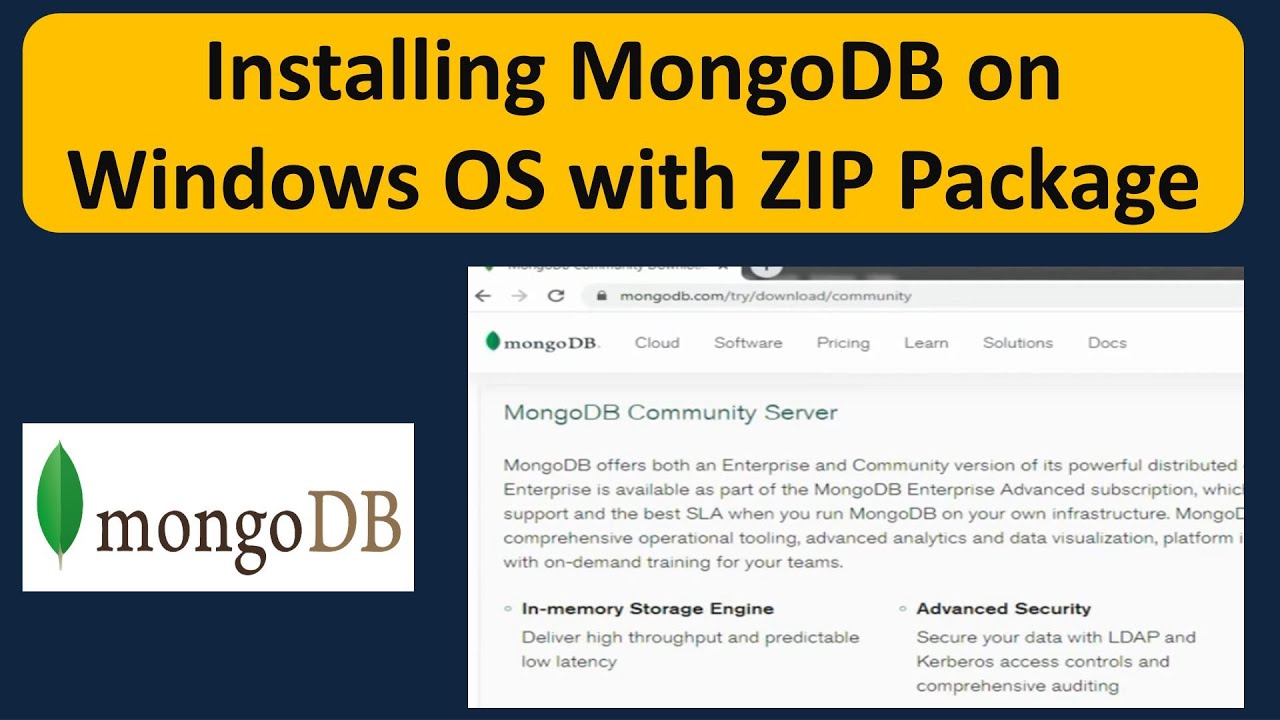


 0 kommentar(er)
0 kommentar(er)
